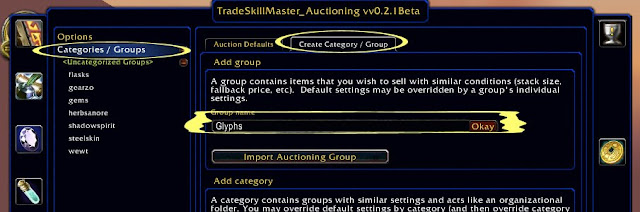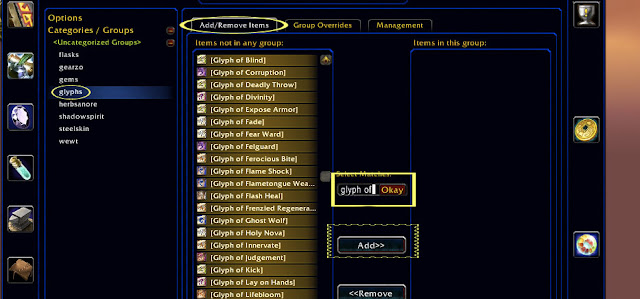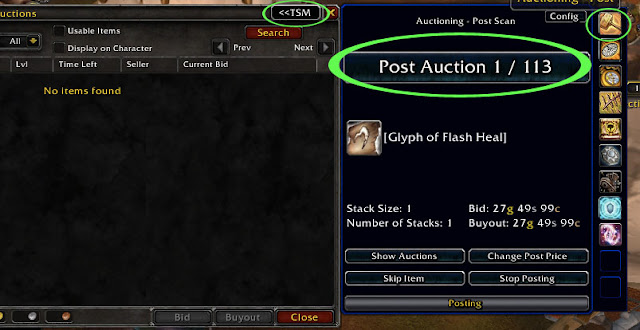The Buy Tab
The Buy tab is very useful in many ways. If this is your first time using this add-on you will want to click the "Full Scan..." button. This will scan all items on the AH at the current time and record the prices as tool tips when you're not at the AH. For example if you loot Volatile
Air and you think I wonder how much this is going for at the AH, you can mouse over it and it will tell you the last checked price per item. It is best to run a scan every 3-5 days, or whenever you're getting up from your computer while your character is at the AH.
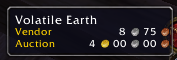
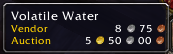
General Buying
The main functionality of the Buy Tab is to search for items, and make lists of items you commonly search for. To search for items, type the name in the box and hit enter. The add
-on will search through all the listings of the item and organize them by price per. Watch out here because people may be selling something you want 1 or 2 of in stacks of 13 for example, just look under the current auctions column for the stack size. If the seller has more than one stack when you hit the buy button it will allow you to keep hitting the buy button until you buy all their stacks at that price or run out of money. This is one of the HUGE advantages over not using an add-on at all, or even using Auctioneer.
Shopping Lists
If you want to make a list of things you commonly buy, suppose Cataclysm herbs for example, hit the "New Shopping List" button and type in a name. For me it will be "Cataclysm Herbs". Now choose your new list from the drop down menu on the left, if it isn't already.
If you want to make a list of things you commonly buy, suppose Cataclysm herbs for example, hit the "New Shopping List" button and type in a name. For me it will be "Cataclysm Herbs". Now choose your new list from the drop down menu on the left, if it isn't already.
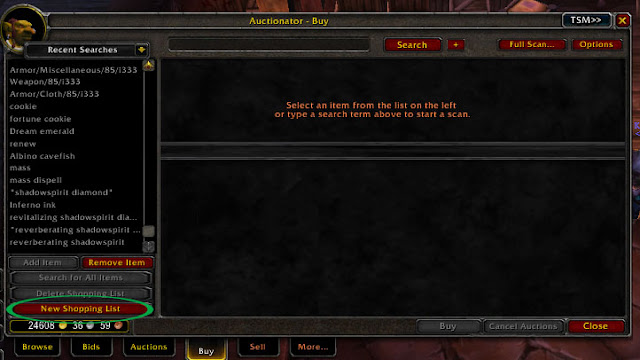
Next search for an items (such as Whiptail), and once it's done scanning, hit the "Add Item To List" button, and boom, it's now on your shopping list.

Continue to do this until you have everything you want on a list. This will allow you to search for all items, just hit the "Search for all Items" button, and you will have a list of each item with the lowest price for each item next to it.
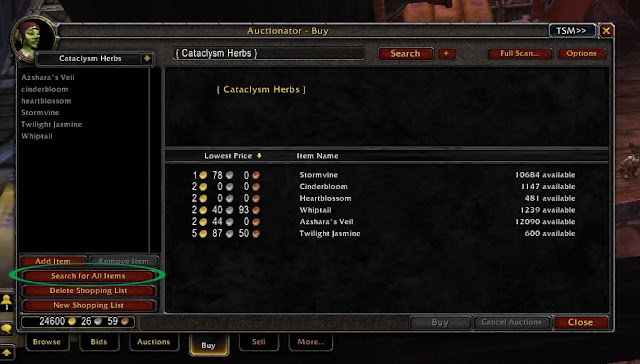
To buy a specific item, click on it and you will be brought to the normal interface for that item. From there you can hit the back button and return to your search results.
The Sell Tab
The sell tab in auctionator is really unique in that you drag an item from your bag into the box on screen (it's pretty self explanatory) and the list of all auctions currently for that item come up, and you have the option to undercut the lowest. Batch posts your items with ease.
The More... Tab
The basic functionality of this tab is to scan your auctions, and cancel any auctions where you're undercut. The main drawback from this function is you may be canceling auctions that are only undercut by one other auction, by 1 copper, where you'd probably sell your goods in the long run anyway.
In all, Auctionator is a great posting add-on, but I'd like to note that while writing this piece I did see some posts on curse about people having issues with it, but I personally have not.
The Sell Tab
The sell tab in auctionator is really unique in that you drag an item from your bag into the box on screen (it's pretty self explanatory) and the list of all auctions currently for that item come up, and you have the option to undercut the lowest. Batch posts your items with ease.
The More... Tab
The basic functionality of this tab is to scan your auctions, and cancel any auctions where you're undercut. The main drawback from this function is you may be canceling auctions that are only undercut by one other auction, by 1 copper, where you'd probably sell your goods in the long run anyway.
In all, Auctionator is a great posting add-on, but I'd like to note that while writing this piece I did see some posts on curse about people having issues with it, but I personally have not.